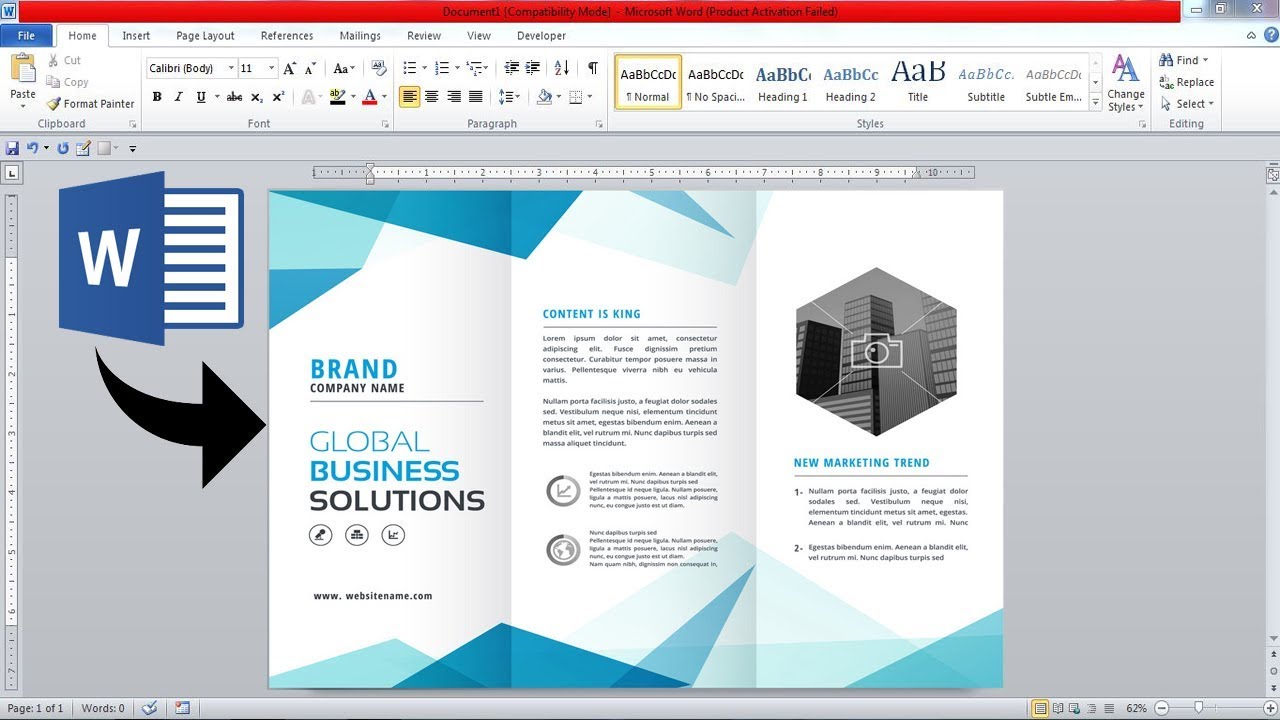Hiện nay, Brochure được sử dụng rộng rãi trong các chiến lược Marketing để tăng hiệu quả quảng cáo. Ngoài việc thiết kế chuyên nghiệp, bạn còn có thể tạo Brochure ngay trên Word với các mẫu template đẹp có sẵn. Vậy cách làm tờ rơi Brochure gấp đôi hoặc gấp 3 trên Word cụ thể ra sao? Hãy cùng In Phương Nam tìm hiểu chi tiết trong bài viết sau.
Cách làm Brochure trên Word bằng template đẹp có sẵn
Một cách làm Brochure trên Word nhanh chóng là bạn có thể dùng luôn các mẫu template đẹp có sẵn và chỉ cần chỉnh sửa nội, dung hình ảnh theo ý muốn. Cách thực hiện rất đơn giản như sau:
Bước 1: Tìm mẫu Brochure
Đầu tiên, bạn sẽ cần mở Word và chọn “File” > “New” để hiển thị các template mở ra. Sau đó, hãy nhập từ khóa “Brochures” vào phần tìm kiếm rồi ấn “Enter” để màn hình hiển thị các mẫu có trên thư viện.
Khi đó, trên màn hình máy tính của bạn sẽ hiển thị hơn 30 kết quả với nhiều kiểu dáng thiết kế khác nhau. Việc của bạn lúc này chính là tìm kiếm cho mình mẫu ưng ý và nhấn “Create” để sử dụng template.
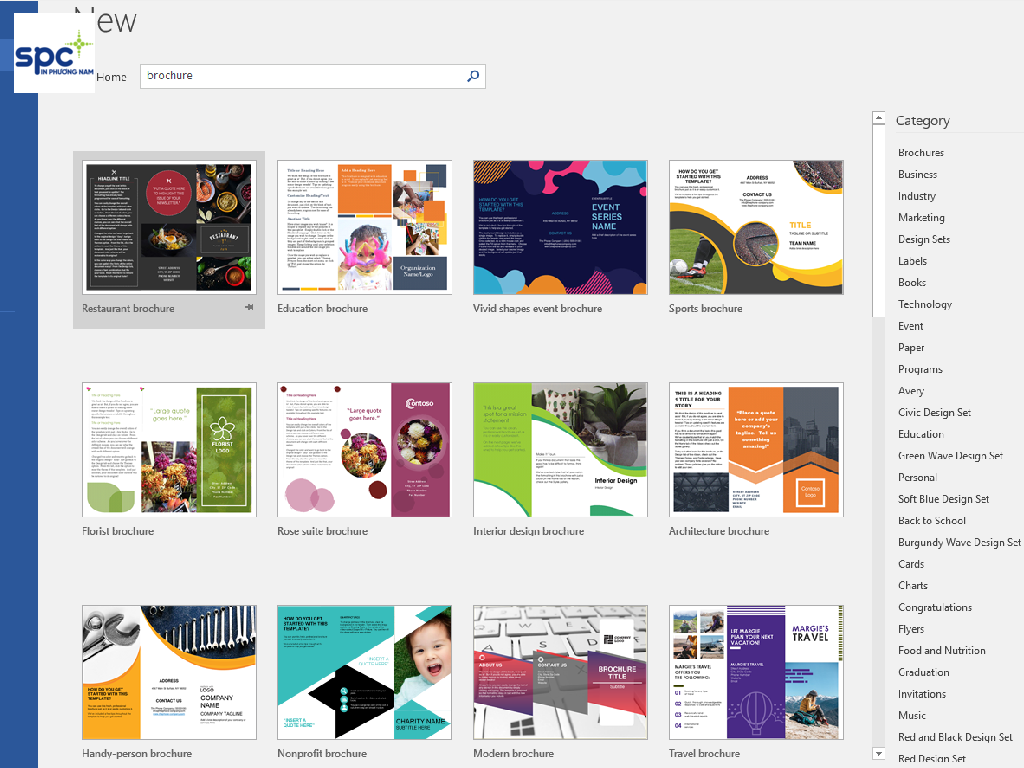
Hoặc bạn có thể tìm kiếm trên Google với từ khóa “brochure template word” để có thêm nhiều mẫu hơn.
Những mẫu thiết kế Brochure cơ bản sẽ bao gồm hình ảnh và văn bản. Tùy vào nhu cầu cũng như mong muốn mà bạn có thể điều chỉnh nội dung sao cho phù hợp nhất. Trên màn hình hiển thị sẽ cho phép bạn dễ dàng chỉnh sửa hình ảnh cũng như nội dung quảng cáo chỉ với 1 nút click chọn.
Về phần hình ảnh, bạn có thể lựa chọn ngay trên máy tính hoặc tìm kiếm hình ảnh trên mạng thông quá các dịch vụ hỗ trợ. Giờ đây, việc chỉnh sửa sẽ được thực hiện theo ý muốn của bạn hoàn toàn đơn giản.
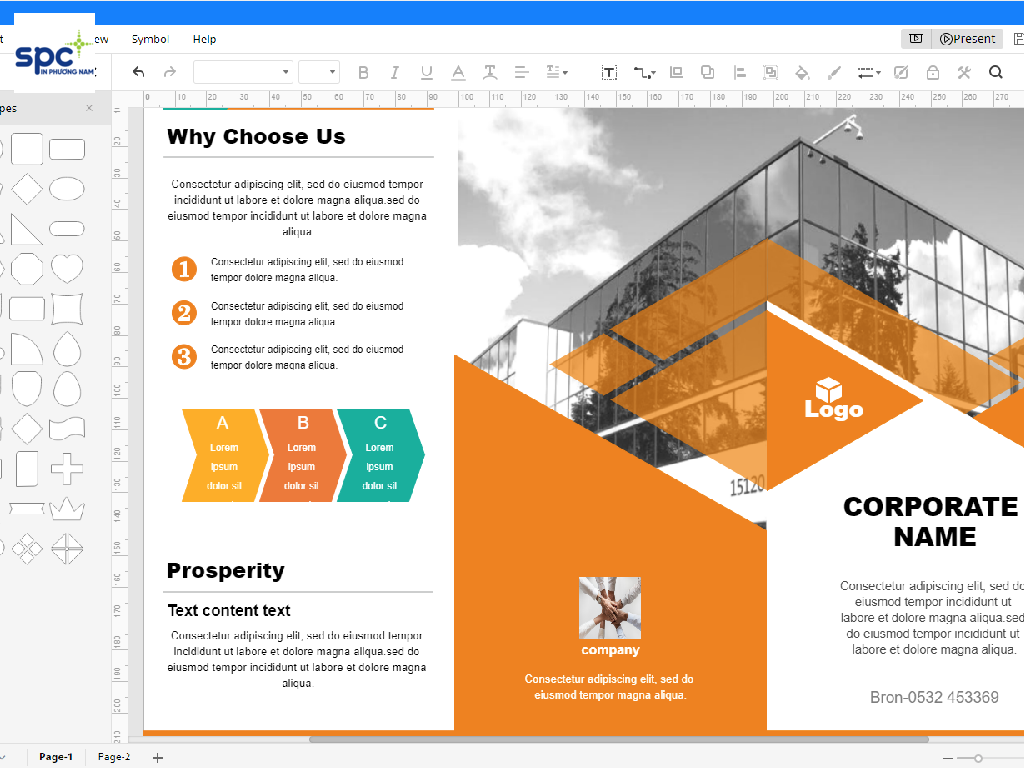
Bước 2: Tùy chỉnh văn bản
Khi đã chọn mẫu xong, bạn cần chỉnh sửa các phần văn bản trên Brochure sao cho phù hợp. Trong quá trình chỉnh sửa, bạn có thể sử dụng các công cụ chỉnh văn bản tương tự như trong file Word thông thường.
- Nếu muốn thêm 1 vùng văn bản mới, chọn “Insert” > “Text Box”
- Tại cửa sổ Built-In, chọn mẫu văn bản có sẵn hoặc tự tạo mẫu riêng bằng cách ấn vào ô “Draw Text Box”
- Kéo và thả hộp văn bản hình chữ nhật, khi vẽ xong bạn có thể nhập văn bản vào hộp mới tạo
- Nếu muốn bỏ viền ngoài của hộp văn bản, bạn nhấp chuột vào chính nó > “Shape Format” > “Shape Outline” > “No Outline”
Bước 3: Thêm hình ảnh
Để thay hình trong mẫu bằng hình khác, bạn cần có hình ảnh trước. Sau đó nhấp chuột vào hình cần thay trên mẫu, chọn “Change Picture” > “From a File…” để tải ảnh lên.
Nếu cần thay đổi bố cục hình ảnh, bạn chọn hình > “Layout Options” > sau đó tùy chọn bố cục mong muốn. Sau đó bạn di chuyển hình đến vị trí khác theo ý muốn bằng cách nhấn giữ và kéo hình là được.
Bước 4: Xóa các đối tượng khác
Một số mẫu brochure sẽ có sẵn văn bản, hình ảnh mà bạn không cần sử dụng. Nếu muốn xóa những đối tượng này bạn chỉ cần chọn đối tượng cần xóa và ấn “Delete” trên bàn phím.
Cách làm Brochure trên Word theo ý thích
Nếu bạn không thích các mẫu có sẵn thì hãy làm Brochure theo ý thích ngay trên word theo hướng dẫn sau:
- Bước 1: Mở word lên và chọn “Blank document”.
- Bước 2: Chọn “Page Layout”.
- Bước 3: Chọn “Margins”.
- Bước 4: Danh sách lựa chọn sẽ hiện lên, bạn chọn “Custom Margins”.
- Bước 5: Thực hiện căn lề theo ý muốn để đảm bảo nội dung bạn muốn trình bày được thể hiện tốt nhất.
- Bước 6: Sau đó chọn “Landscape” và nhấn OK.
- Bước 7: Nếu muốn thêm cột, bạn chọn “Layout” > “Columns” rồi chọn số cột muốn thêm.
- Bước 8: Khi cần tách cột thì bạn chọn Layout > Breaks > Column
- Bước 9: Tiếp theo, nhập văn bản và hình ảnh bạn muốn sử dụng trong brochure.
- Bước 10: Sau khi hoàn thành chỉ cần nhấn “Save” để lưu lại.
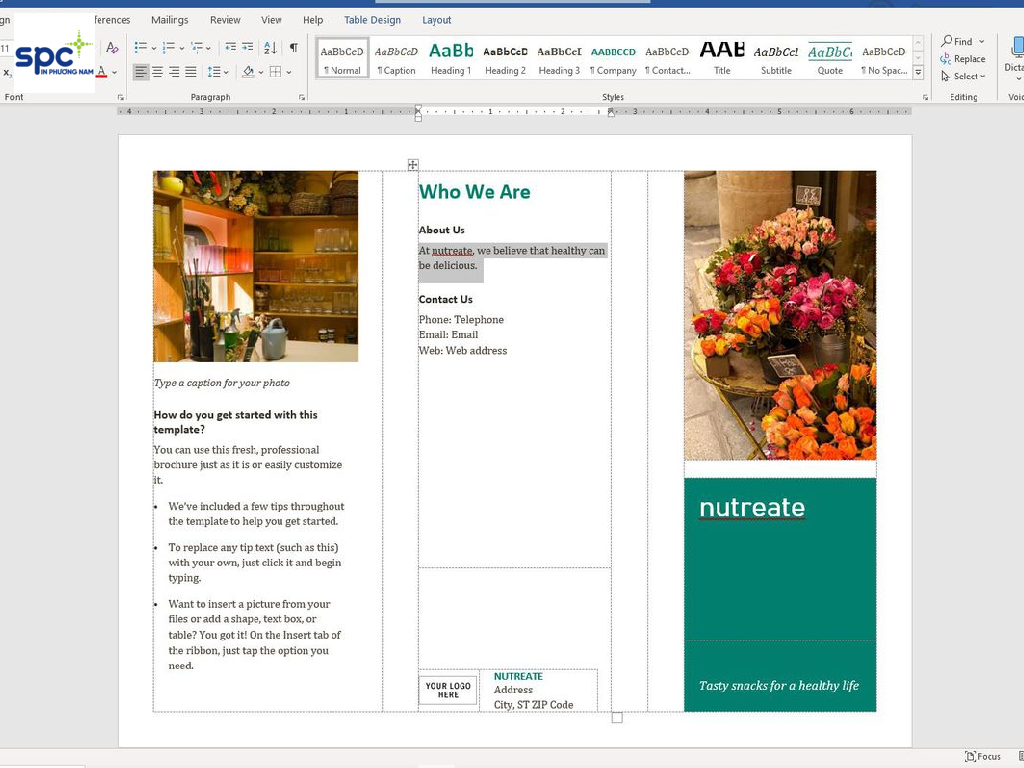
Lưu ý với cách làm Brochure trên Word chuyên nghiệp
Xác định nội dung cốt lõi
Trước tiên, bạn sẽ cần xác định nội dung cốt lõi khi thiết kế Brochure cho công ty thông qua những nội dung chính như:
- Mục đích của công ty khi muốn thiết kế Brochure
- Mức ngân sách và số lượng Brochure cần sử dụng
- Đối tượng khách hàng lựa chọn cho sản phẩm
Bắt đầu thực hiện cách làm Brochure trên Word theo hướng dẫn
Yếu tố quan trọng cần chú ý tiếp theo đó là thiết kế một mẫu Brochure chuyên nghiệp để tạo ấn tượng tốt khi khách hàng nhận được.
- Xác định cỡ giấy và cách gấp Brochure phù hợp
- Phác thảo những nội dung cơ bản cần thể hiện bao gồm câu văn và hình ảnh
- Lựa chọn font chữ, cỡ chữ phù hợp
- Điều phối kết hợp màu sắc phù hợp, tạo nên sự cân đối cho cả tổng thể
- Hình ảnh minh họa sắc nét, chất lượng cao
- Nội dung Brochure mẫu chi tiết cho từng mẫu sản phẩm
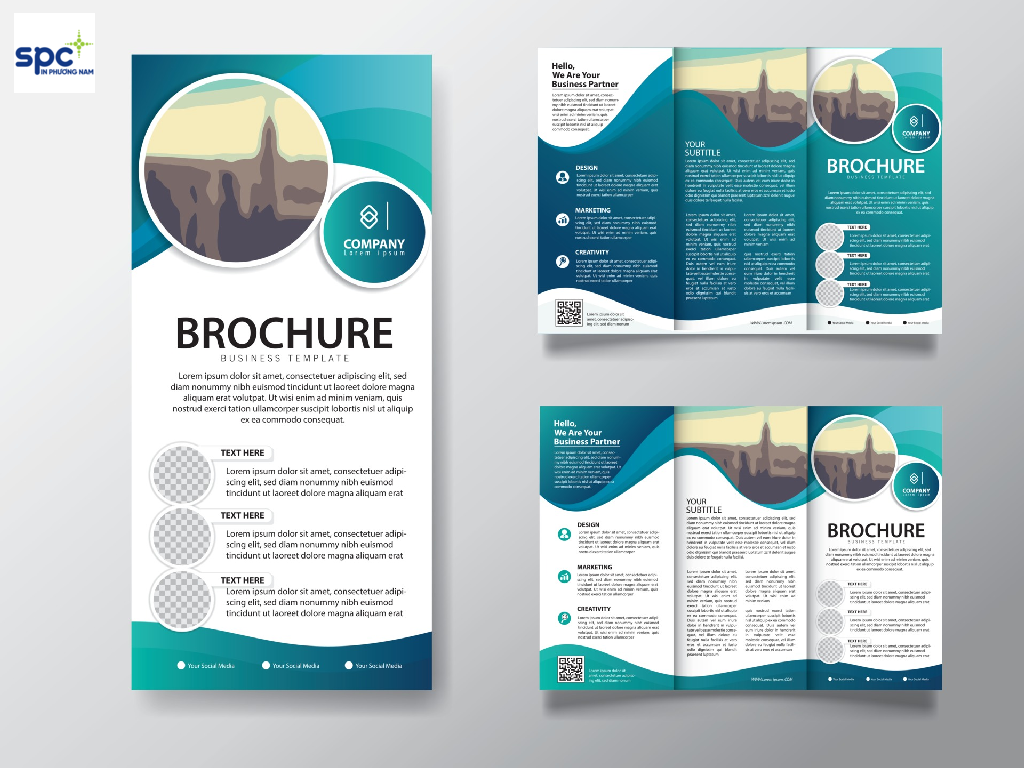
In ấn Brochure
Ngoài việc hướng dẫn cách làm Brochure trên Word, bạn cũng nên quan tâm đến việc in ấn một cách hiệu quả nhất. In ấn cũng có vai trò quan trọng trong việc tạo ra một mẫu quảng cáo đẹp và ấn tượng.
Sau khi hoàn thiện mẫu thiết kế Brochure, bạn có thể gửi file hoặc mang đến các xưởng in chuyên nghiệp để thực hiện. Tuy nhiên, bạn có thể nhận thấy rằng việc thiết kế và in không hoàn toàn giống nhau.
Với các loại máy in offset hoặc yêu cầu in ấn chất lượng cao, bạn nên lưu file ở định dạng vector Adobe Illustrator. Vì nếu sử dụng định dạng Word khi in thì có thể không đạt được hiệu quả như mong đợi.
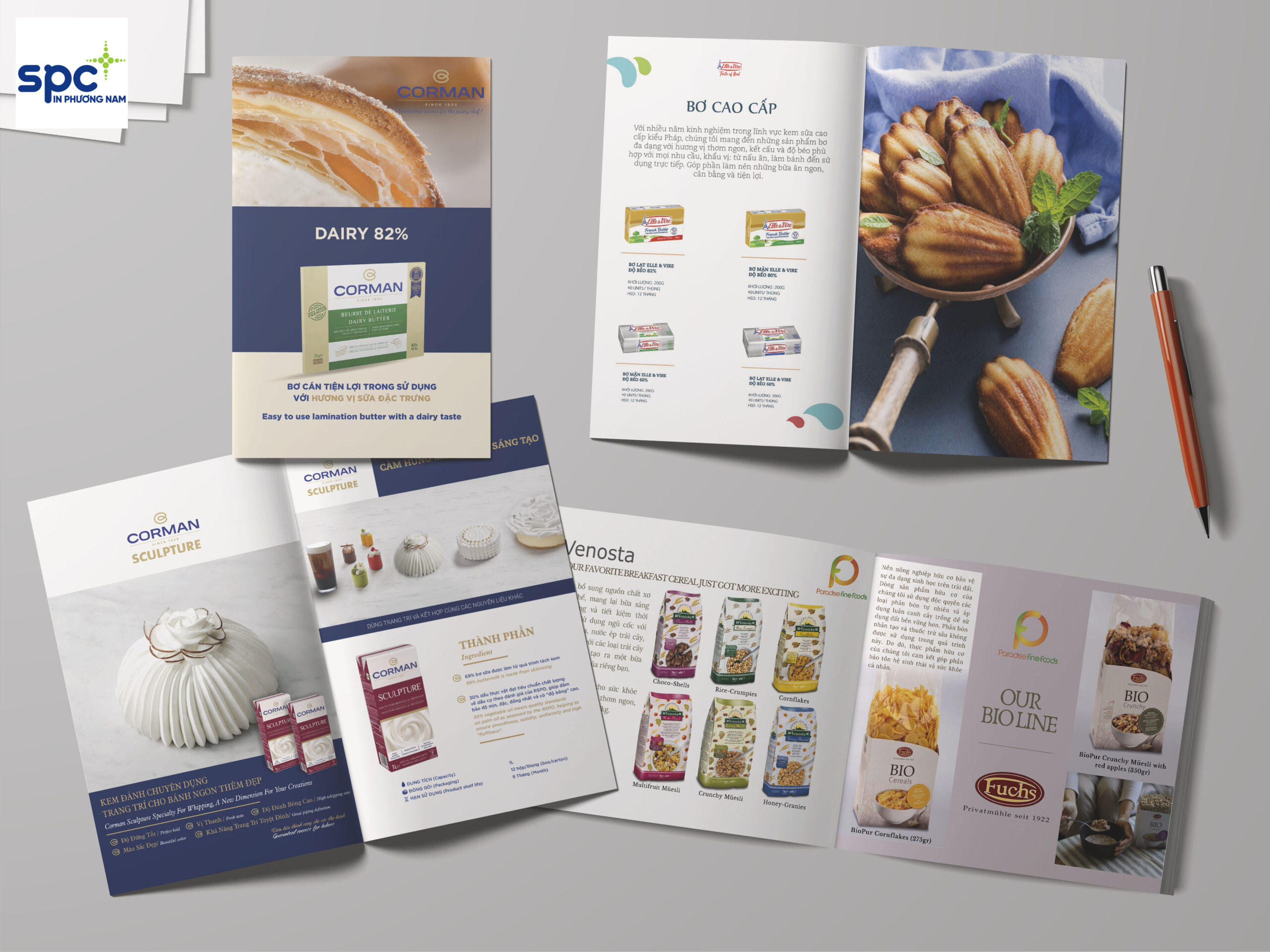
Lời kết
Vậy là In Phương Nam đã hướng dẫn chi tiết 2 cách làm Brochure trên word đơn giản, nhanh chóng và đẹp nhất. Hy vọng thông tin trong bài sẽ hữu ích và giúp bạn thiết kế được mẫu Brochure phù hợp với nhu cầu.
Nếu doanh nghiệp bạn đang có nhu cầu in Brochure chất lượng, hãy liên hệ với In Phương Nam. Với hơn 30 năm kinh nghiệm trong ngành in ấn, In Phương Nam tự hào sở hữu trang thiết bị hiện đại và đội ngũ giàu kinh nghiệm. Chúng tôi cung cấp quy trình khép kín từ tư vấn ý tưởng đến gia công thành phẩm, mang đến cho khách hàng những giải pháp in ấn tiết kiệm và hiệu quả nhất!